dlink无线路由器怎么设置图解?
根据您的要求,以下是针对D-Link无线路由器设置的具体步骤和说明:
D-Link无线路由器设置图解如下:

桥接设置
-
进入主路由器配置界面:首先确保已经启用了DHCP功能,并配置好无线设置,然后重启无线路由器。
桥接 *** :进入主路由器的配置界面,找到相应的设置选项,启用DHCP功能,配置好网络参数,如网络名称、加密方式等,完成重启操作后,主路由器的设置生效。
-
进入副路由器配置界面:关闭DHCP功能,为副路由器配置一个LAN口地址与主路由器同一网络段,确保副路由器的SSID与主路由器的不同,设置完成后,重启路由器。
WDS设置
使用WDS模式进行中继设置:在副路由器中,选择WDS模式为中继模式,并选择所需的加密类型(如WEP或WPA/PSK),输入密钥后开始扫描,找到主路由器的信号后保存并重启。

设置步骤
-
安装路由器:根据D-Link路由器的型号和安装指南,将路由器正确安装在光猫与电脑之间,确保一根网线连接光猫的WAN接口,另一根网线连接路由器的LAN接口。
-
设置上网方式:在路由器的设置界面中,将电脑的IP地址配置为自动获取,这样电脑会自动从路由器的DHCP服务器获取到上网所需要的IP地址信息。
-
登录管理界面:使用浏览器访问路由器的管理地址,输入用户名和密码进行登录。
-
进入安装向导:根据提示选择相应的安装向导进行操作。
选择因特网安装或无线安装等选项,按照提示进行操作。
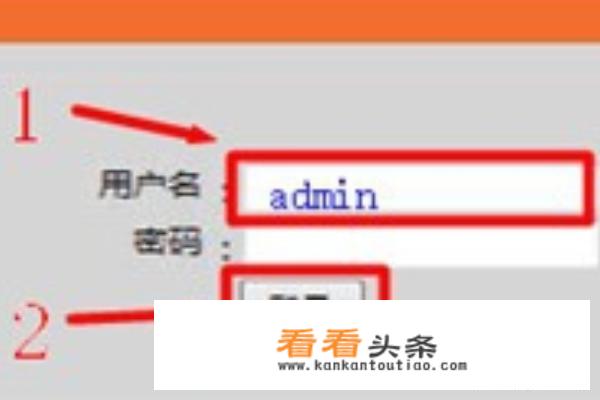
-
设置无线网络名称和密钥:用户可以根据自己的需求自定义设置无线网络名称和密码,如果宽带运营商未进行MAC地址绑定,可以选择手动配置或复制计算机的MAC地址进行下一步操作。
-
时区选择与连接方式确认:根据实际情况选择时区并进行确认。
-
保存设置并等待重启:完成设置后,保存刚才的设置并等待路由器重启生效。
注意事项
- 在进行任何设置之前,请确保已经了解路由器的使用说明和安全设置要求。
- 在进行宽带连接时,请确保网络环境稳定可靠,避免因网络波动导致设置失败或出现其他问题。
- 如果遇到任何问题或困难,建议联系D-Link客服或前往官方网站查询帮助文档。
希望以上步骤能够帮助您顺利完成D-Link无线路由器的设置。
版权声明
本文仅代表作者观点,不代表看看头条立场。
本文系作者授权看看头条发表,未经许可,不得转载。
